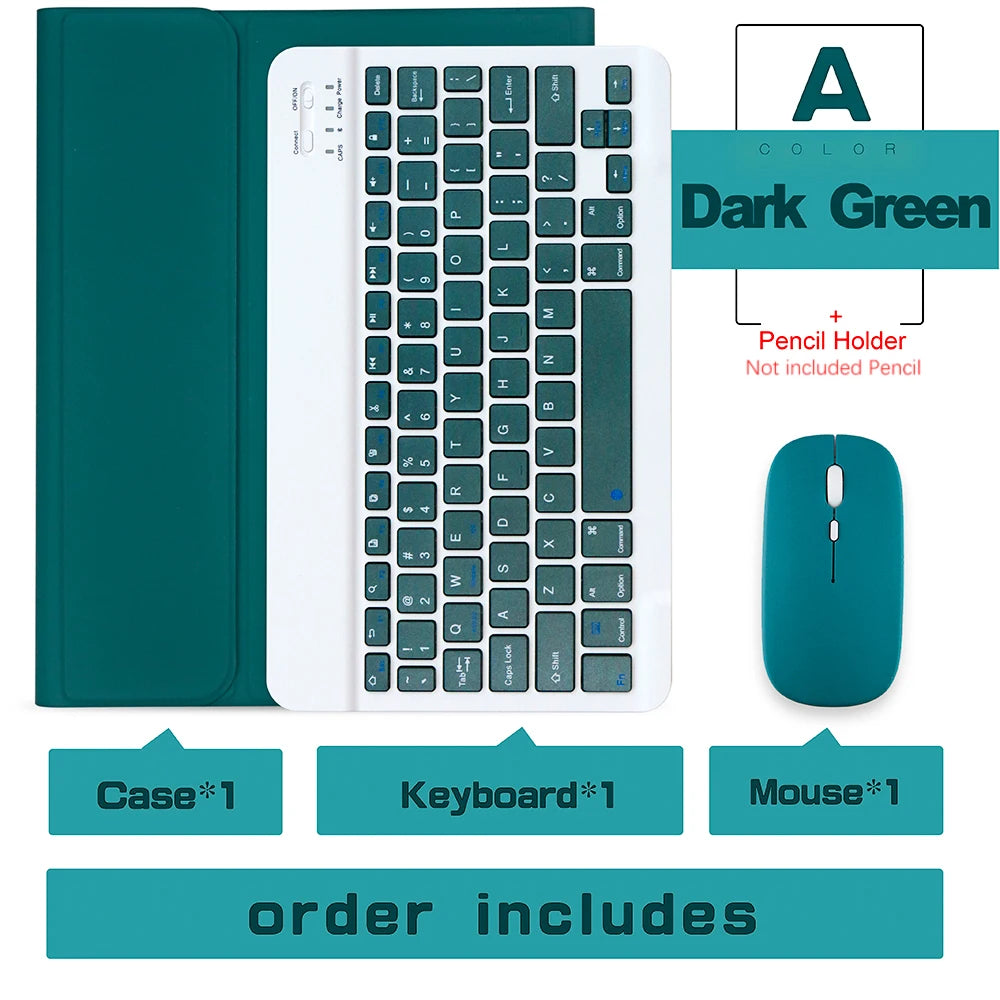Beschreibung
Steigern Sie Ihre Produktivität mit unserer speziell für das iPad entwickelten kabellosen Tastaturmaus. Kein Kabelsalat mehr, genießen Sie kabellose Freiheit beim Tippen und reibungslosen Navigieren. Mit ihrem schlanken und leichten Design ist diese Tastatur-Maus-Kombination die perfekte Ergänzung Ihrer iPad-Zubehörkollektion.
Spezifikationen
- Breite: 6,6 Zoll
- Typ: Mit Tastatur
- Stil Mode
- Federmäppchen: Für iPad Pro 11 Hülle 2020
- Mustertyp: einfarbig
- Paket: Ja
- Mini-Bluetooth-Tastatur: Tastatur für Samsung-Tablet
- Material: PU
- Länge: 9,4 Zoll
- Für iPad 6. Generation Hülle: Für iPad 10.2 Hülle
- Für IPad-Modell: iPad Pro 11 Zoll
- Eigenschaft: Weich
- Kompatible Marke: Für Apple iPad
- Größe des Anwendungs-Laptops: 11 Zoll
Verbindungsmethode für Tastatur und Maus: Bitte schalten Sie zuerst Bluetooth am iPad aus.
und schalten Sie dann das Bluetooth des iPads ein. Schalten Sie das Gerät nach dem Einschalten sofort ein
Bluetooth der Tastatur oder Maus zum Koppeln. Bitte drücken Sie „ FN + C “ für Bluetooth
Paarung. Die erste Verbindung kann langsam sein. Bitte versuchen Sie es noch ein paar Mal. Danke
Wenn Sie eine Pro 12.9 iPad-Hülle mit Tastatur benötigen, klicken Sie zum Kauf auf den Link unten. Vielen Dank
„Wenn Sie Tastaturen in anderen Sprachen benötigen, wenden Sie sich bitte an den Kundendienst oder geben Sie in der Bestellnachricht die Tastatur in Ihrer Sprache an.“

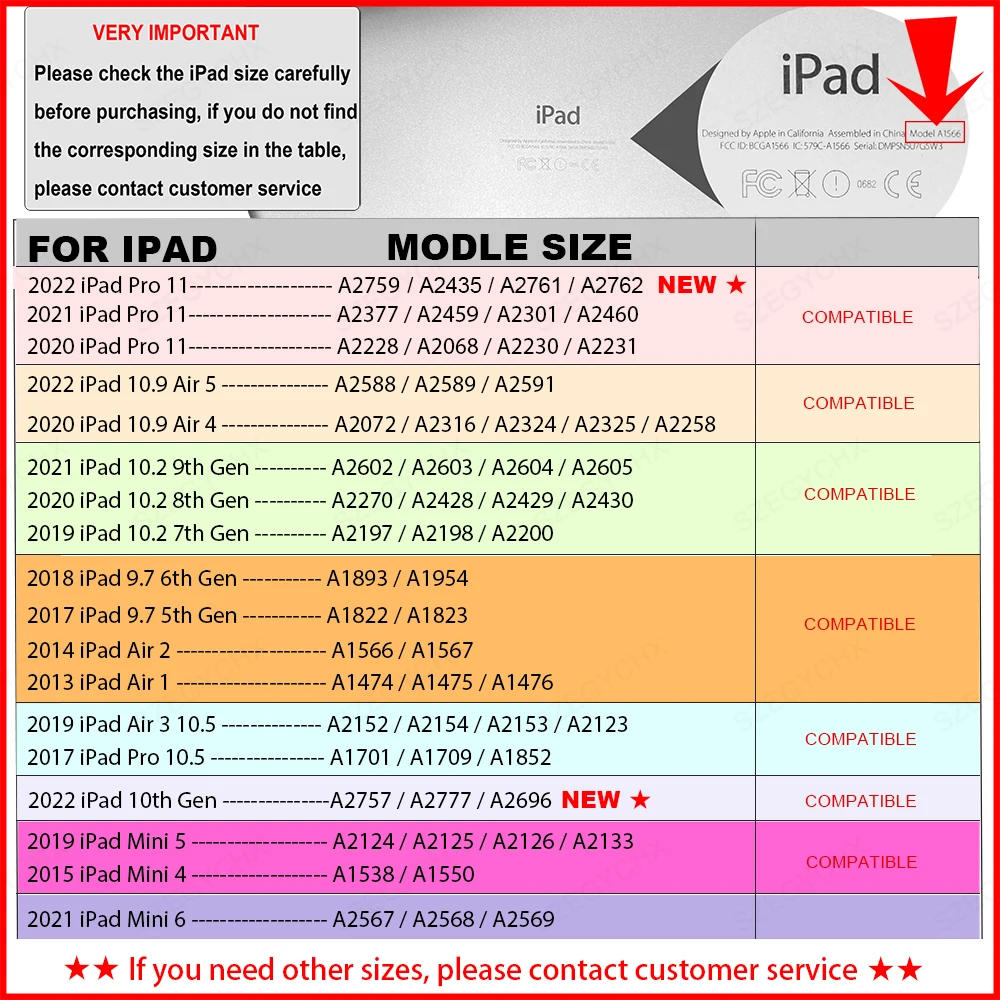
Tischstift für IOS & Andriod

Wenn Ihr iPad von 2018 bis 2022 ist, ist der EG 16th Gen Pencil die beste Wahl.
Für das iPad 2018–2022 empfehlen wir den EG Bleistift der 16. Generation mit Handballenabweisung und Neigungsfunktion.

Dieses vernetzte Produkt enthält keinen Bleistift. Wenn Sie einen Bleistift kaufen müssen, können Sie ihn über den Link im Bild oben kaufen


4 Schritte zum Beginn einer neuen Ära des Büros
. Die Betriebsanzeige leuchtet
. Das Bluetooth-Licht leuchtet
. Schalten Sie iPad Bluetooth ein
. Verbinden Sie Bluetooth
DUAL-MODUS-BLUETOOTH-MAUS
(BT 4,0 + 2,4 GHz): Dual-Mode-Funkmaus ermöglicht den freien Wechsel zwischen zwei Geräten mit einer Maus nur durch nur einen Klick. 【Bitte schalten Sie „Assistive Touch“ auf dem iPad ein: Einstellung-Barrierefreiheit – Assistive Touch für eine iPad-Nutzung.】
So verbinden Sie Bluetooth
Schritt 1: Bluetooth einschalten
Schritt 2: Halten Sie die drei Tasten „Strg + FN + C“ gleichzeitig gedrückt, die Verbindung ist erfolgreich.

Unterstützen Sie mehrere Systeme
Fn+Q Fn+W Fn+E schnelles Umschalten

Einführung in die Tastatur
Verbindungsmethode: Bluetooth
Verbindungsentfernung: 8m-10m
Kompatibles System: IOS/Android/Microsoft
Geeignet für: Smartphone/Tablet/Laptop (Bluetooth-Funktion erforderlich)
Smart Sleep: Kein Nutzen, Schlaf nach 30 Minuten
Kontinuierliche Nutzungsdauer: 100 Stunden
Standby-Zeit: 100 Tage
Ladezeit: 3-4 Stunden
Einführung in die Maus
Verbindungsmethode: Bluetooth/2,4 GHz Wireless USB
Verbindungsentfernung: 8m-10m
Maus-DPI: 800/1200/1600
Kompatibles System: IOS/Android/Microsoft
Geeignet für: Smartphone/Tablet/Laptop/Computer
Smart Sleep: Kein Nutzen, Schlaf nach 3 Minuten
Kontinuierliche Nutzungsdauer: 100 Stunden
Standby-Zeit: 100 Tage
Ladezeit: 2-3 Stunden

Multifunktionale Tastenkombinationen ermöglichen eine bequemere Bedienung des iPad
Grundlegende Tastenkombination
Apple-System wechseln: FN+E
Umschalten der chinesischen und englischen Eingabemethode: FN+Leertaste
Physische Tastatur anzeigen: FN+Strg
Software wechseln: Befehl+Tab
Gehäuseumschaltung: Feststelltaste (Wenn das iPad nicht zuerst eingestellt werden kann: Stellen Sie eins + ein
Allgemein + Tastatur + physische Tastatur + Feststelltaste ausschalten
um die lateinische Tastatur umzuschalten)
Hinweis: Wenn Sie verschiedene Länder (Koreanisch, Japanisch usw.) verwenden müssen, stellen Sie das System bitte auf ein
Fügen Sie eine Tastatur hinzu (IPAD-Einstellungen-Allgemein-Tastatur-Tastatur hinzufügen)



Stilvolles, ergonomisches Design
Feine Oberflächenstruktur, eine Vielzahl von Farben, die für verschiedene Orte geeignet sind, sei es im Büro, auf Geschäftsreisen, bei Terminen, beim Einkaufen usw. können damit zurechtkommen und Sie zum Blickfang in der Menge machen






















FAQ
F: Worauf muss ich achten, wenn ich die Maus zum ersten Mal anschließe?
A: Wenn die Maus zum ersten Mal angeschlossen wird, müssen Sie etwa 3–5 Sekunden lang gleichzeitig die linke Taste, die rechte Taste und das Scrollrad drücken. (Bitte beachten Sie: Wenn es sich bei dem angeschlossenen Gerät um ein iPad handelt, denken Sie bitte daran: Aktivieren Sie die Assistive Touch-Funktion in den iPad-Einstellungen. Die Anweisungen für das Bild finden Sie in unseren Fragen und Antworten unten.)
F: Ist die Scrollrichtung des USB-Anschlusses der Maus und der Bluetooth-Verbindung gleich?
A: Nein, sie sind unterschiedlich. Bei Verwendung des USB-Anschlusses gleitet das Scrollrad in die gleiche Richtung wie die Computermaus. Bluetooth-Verbindungen sind das Gegenteil.
F: Wie wechselt man zwischen verschiedenen Systemen?
A: Fn+Q=Android, Fn+W=Windows, Fn+E=IOS. Bitte beachten Sie, dass Sie das System wechseln müssen, bevor Sie eine Verbindung zum Tablet herstellen.
F: Wie ist die Anschlussreihenfolge von Maus und Tastatur?
A: Schließen Sie zuerst die Maus und dann die Tastatur an.
F: Warum kann die Maus keine Verbindung zum iPad herstellen?
A: Für das IOS-System:a. Aktualisieren Sie das IOS-System über 13.0b. Öffnen Sie die Einstellungen, suchen Sie nach Barrierefreiheit und aktivieren Sie Assistive Touch.c. Schalten Sie das Bluetooth des iPad ein, klicken Sie auf „Angeschlossenes Gerät ignorieren“, drücken Sie 3–5 Sekunden lang gleichzeitig die linke Maustaste, die rechte Maustaste und das Scrollrad. Im Bluetooth-Fenster wird eine neue „BT5.0-Maus“ angezeigt. Wählen Sie sie aus Paarung.
A: Für Android-Systeme: Drücken Sie gleichzeitig 3–5 Sekunden lang die linke Maustaste, die rechte Maustaste und das Scrollrad, scannen und suchen Sie nach neuem Bluetooth und stellen Sie dann eine Verbindung zur Maus her.
Wenn Sie es nicht verstehen, kontaktieren Sie uns bitte und professionelle Techniker werden für Sie antworten.
F: Warum zeigt Bluetooth eine „verbundene“ Maus, aber keinen Cursor an?
A: Öffnen Sie die Einstellungen, suchen Sie nach Barrierefreiheit und aktivieren Sie Assistive Touch.
Zahlung & Sicherheit
Deine Zahlungsinformationen werden sicher verarbeitet. Wir speichern keine Kreditkartendaten und haben auch keinen Zugang zu deinen Kreditkartendaten.